Tuto Sidequest : le magasin alternatif du Meta Quest
Tuto Sidequest Meta Quest : le magasin alternatif du Meta Quest
Ami(e)s de la réalité virtuelle, voici mon tuto concernant Sidequest sur Meta Quest : le magasin alternatif du Meta Quest !
Vous souhaitez accéder à des applications nombreuses et variées ?
En effet, Meta refuse des tas d’applications qui lui sont soumises, c’est là tout l’intérêt de Sidequest, proposer un canal de diffusion alternatif !
Sidequest permet aux développeurs de proposer leurs applications Meta Quest et GO. Dessus, il y a bien sûr des jeux complets, des applications, des démos mais aussi des tas d’outils intéressants !
Un accès à vos fichiers :
Sidequest vous permet d’accéder aux fichiers de votre précieux casque. Vous pourrez donc accéder à vos vidéos, photos, sauvegarde etc…
De nombreuses options :
Avec Sidequest vous pouvez aussi Streamer, accéder à de nombreuses options, comme le rendu fovéal, l’amélioration graphique etc…
Vous voulez vous y mettre mais vous ne savez pas comment faire ?
Je vais vous y aider, le tout en suivant les étapes ci dessous, je suis aussi disponible gratuitement sur mon groupe Facebook !
Avant de commencer :
Si vous ne savez pas ce que vous faites, ne faites rien ! Si vous sortez du cadre de ce tuto, cela sera à vos risques et périls et vous serez le seul responsable de vos actes.
Le tuto Sidequest :
1 – Téléchargez et installez Sidequest, qui est trouvable ici, en utilisant le lien correspondant à votre machine.
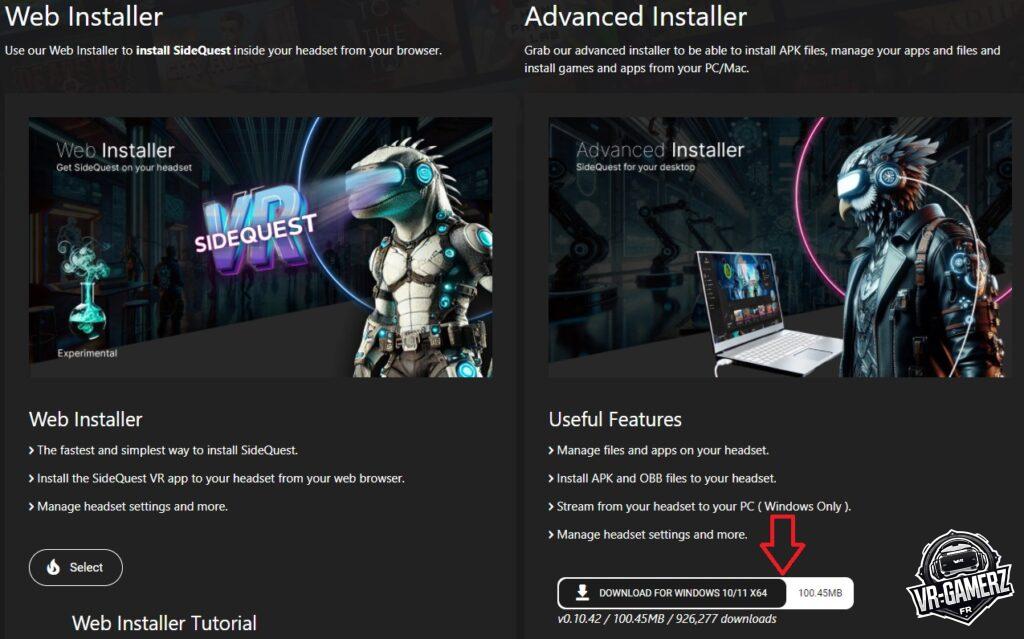
2 – Connectez-vous avec votre compte Meta et cliquez ici puis rentrez une carte bancaire. Ensuite cliquez sur créer une organisation, vous pouvez indiquer n’importe quoi, ça n’a aucune importance. Allez jusqu’à ce que l’on vous indique « there are no apps available ».
Uniquement pour les utilisateurs de Windows (les autres passez à l’étape 7)
3 – : Téléchargez les pilotes Oculus en cliquant ici, il faut cocher la case pour accepter.
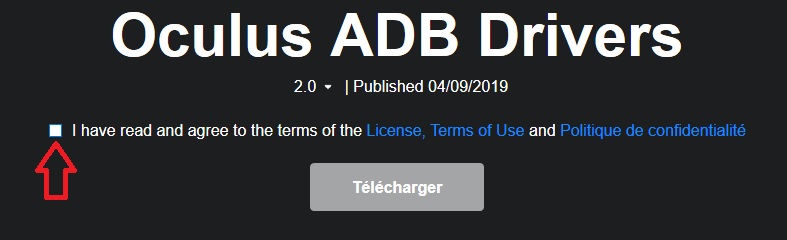
4 – Décompressez les fichiers, pour cela, ouvrez le fichier téléchargé et déplacez son contenu où bon vous semble.
5 – Dans le répertoire usb_driver, cliquez sur android_winusb.inf avec le bouton droit de votre souris puis cliquez sur installer dans le menu.
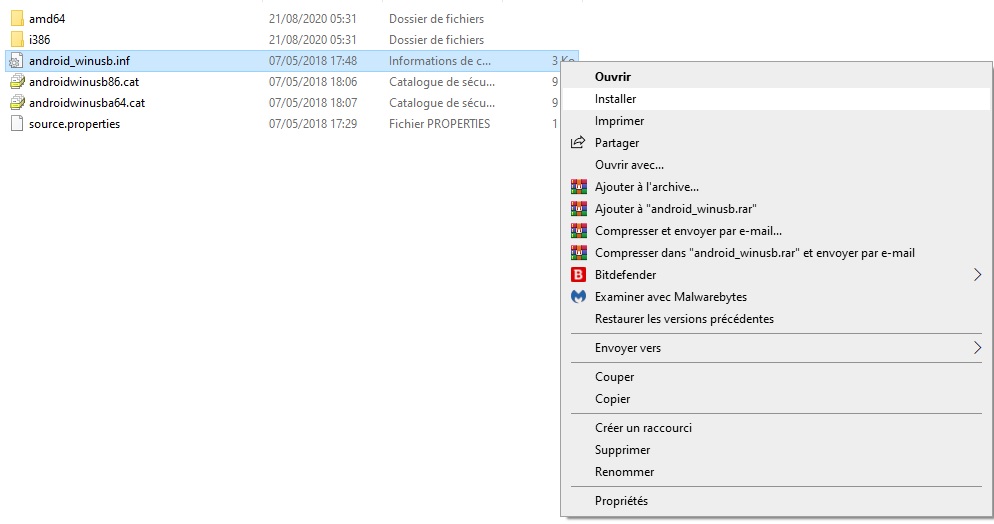
6 – Redémarrez la machine.
7 – Activez le mode développeur dans l’application Meta Horizon de votre téléphone en suivant l’ordre suivant :
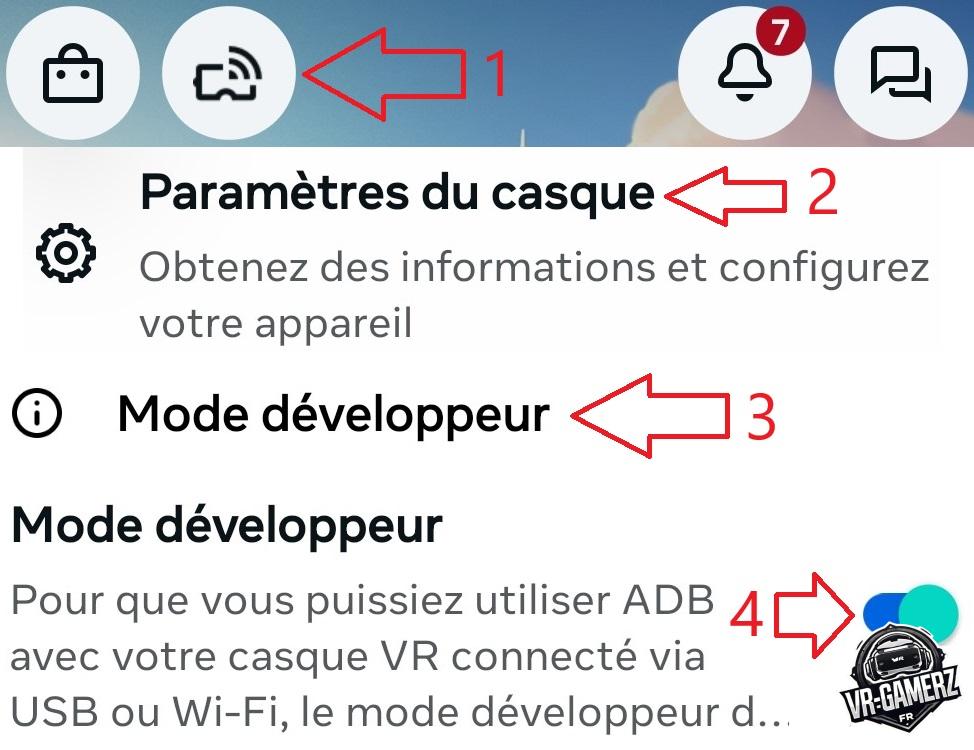
8 – Branchez votre Meta Quest avec un Câble USB
9 – Autorisez votre Meta Quest à fonctionner dans le mode développeur. Pour cela, lors du branchement du casque en USB, le message suivant va apparaitre :
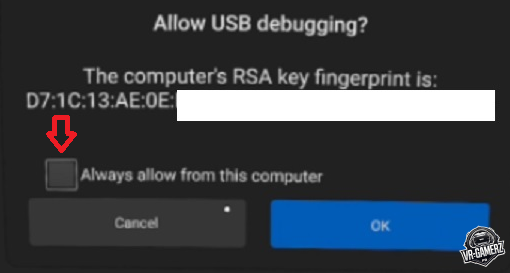
Cochez la case et faites OK et always allow this computer, Sidequest est prêt à être utilisé.
10 – Pour lancer vos applications dans le casque, il faudra aller dans les sources inconnues de ce dernier. Dans la partie Apps, il y a un menu en haut à droite.
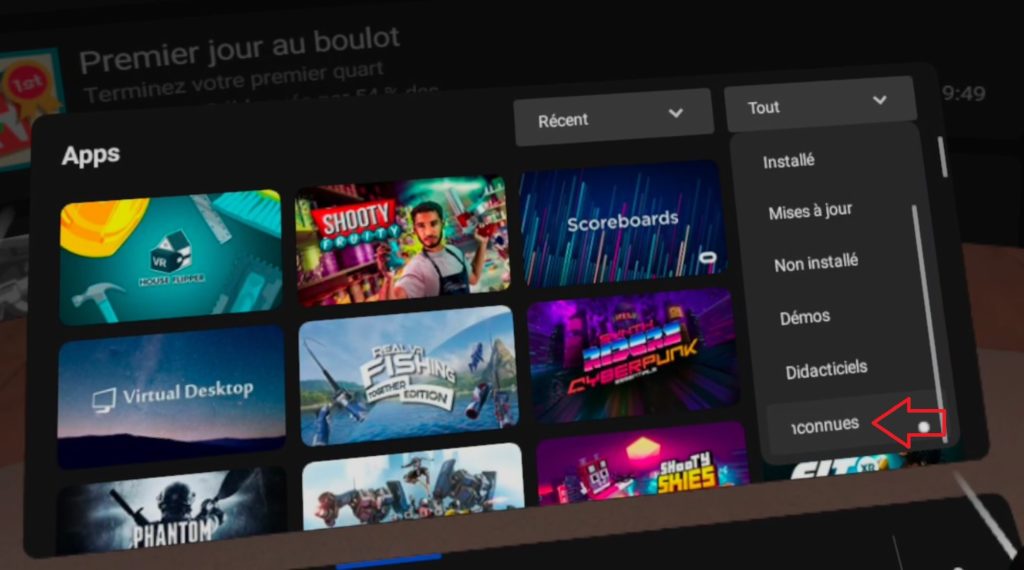
Utilisation de Sidequest
Voici le menu de Sidequest qui se situe en haut à droite, la suite va utiliser les numéros en rouge.
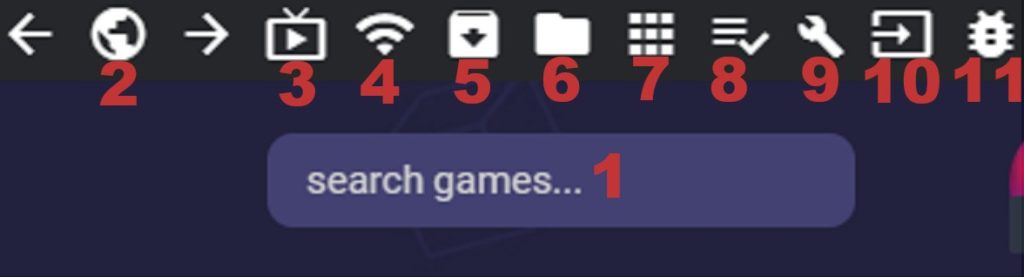
1 – Search games
Pour Chercher une application , soit vous naviguez dans la page d’accueil soit vous indiquez son nom ici. Dans les deux cas, cela va vous amener sur sa page. Pour l’installer,cliquez sur Install to headset en haut a droite :
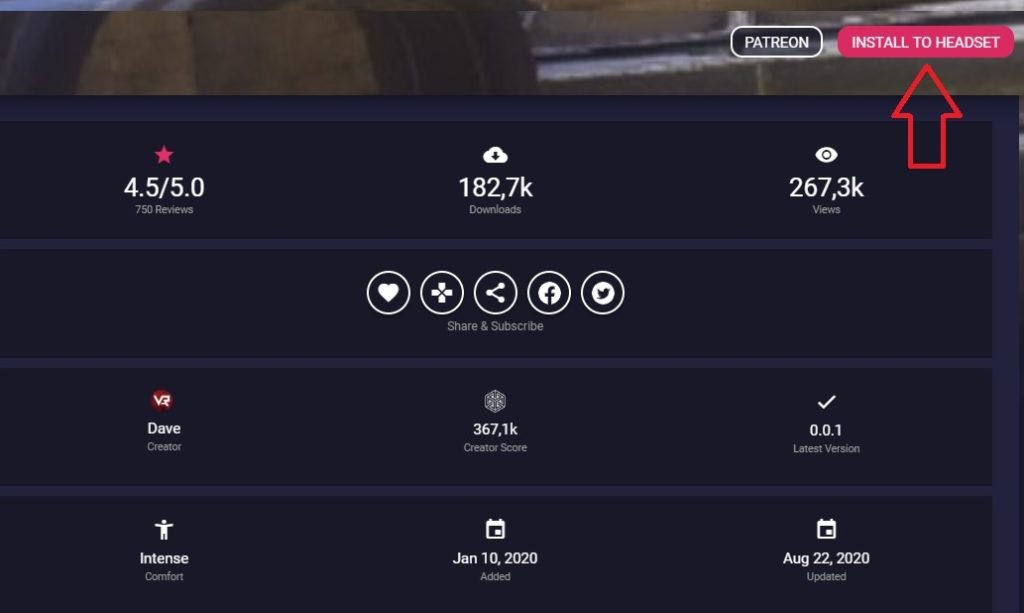
2 – Web Browser
Pour aller sur la page principale, il suffit alors de sélectionner les divers critères pour choisir l’application.
3 – Stream
Onglet pour faire de la capture vidéo.
4 – Wifi
Onglet pour ne plus avoir besoin du câble, n’apparait qu’après la configuration par câble.
5 – Install APK from folder
Ouvre une fenêtre pour sélectionner un fichier APK à installer sur le casque.
6 – Manage file on the headset
Affiche les répertoires et fichiers présents sur le casque avec la possibilité de les copier en cliquant sur la disquette ou de les effacer en cliquant sur la croix.
7 – Currently installed apps
Affiche les applications présente sur le casque avec un petit engrenage, ne faites rien ici si vous ne savez pas faire.
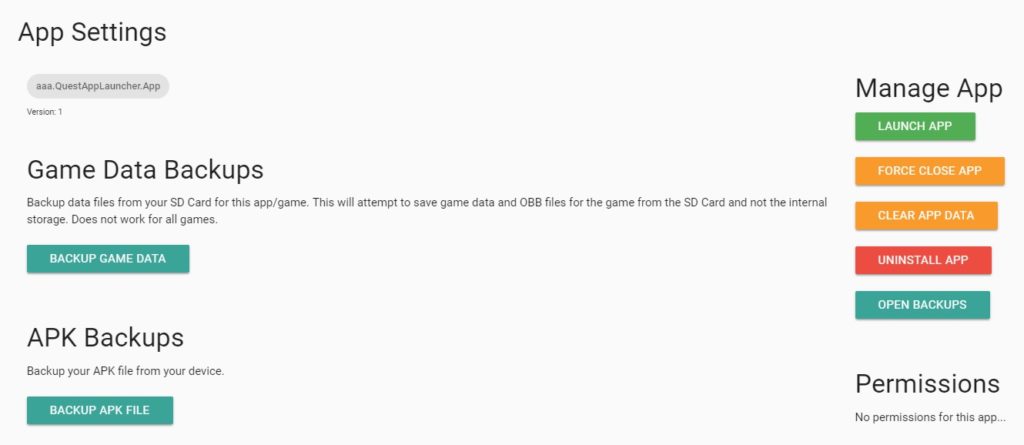
- Game data backup sert à sauvegarder vos données
- APK Backup sert à sauvegarder l’application
- Launch App set à lancer l’application
- Force close app sert à la cloturer
- Clear app data sert a effacer la sauvegarde pour reprendre le jeu à zero par exemple.
- Uninstall APP sert a désinstaller l’application
- Open Backups Sert a ouvrir une sauvegarde
- Permissions sert à gérer les permissions de l’application.
8 – Tasks
L’état de la copie des fichier s’affiche ici
- Rrose : Le fichier est en cours d’installation
- Vert : Le fichier est installé
- Rouge ou en orange, l’installation à rencontré un souci.
9 – Device settings and tools
Sidequest Folders : Permet de définir le répertoire de Sidequest.

Pavlov Settings : Permet de gérer les permission de Pavlov et de changer son pseudo.

Chromatic Aberration : Pour corriger ou non l’Aberration chromatique
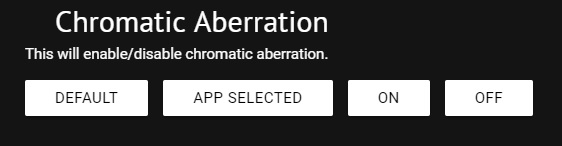
Guardian : Permet d’activer ou de désactiver le guardien de l’Oculus quest
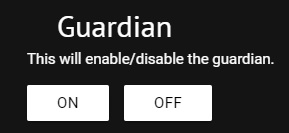
Full Rate capture : De base le Meta Quest capture les images à une trentaine d’images par seconde, cette option permet de le faire entre 60 et 72 images par seconde.
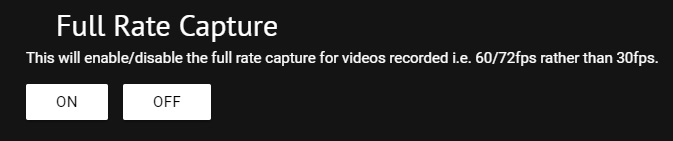
Paste Text to your device : Permet de copier coller un texte de votre PC vers le Meta Quest.

Set FFR : Permet de choisir plusieurs réglage concernant le rendu fovéal. C’est le flou que vous voyez sur le bord des lentilles. Vous pouvez en apprendre plus sur ce sujet ici.

Set Video Capture Size : Permet de changer la résolution de la capture vidéo.
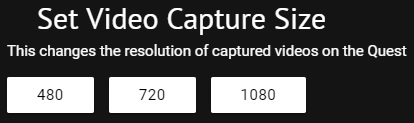
Set CPU and GPU Level : Augmente la fréquence du SOC ( fais chauffer le casque et augmente la consommation.
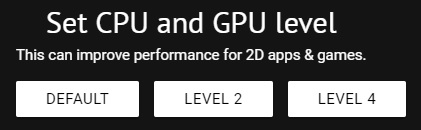
Default Texture Size : Permet d’améliorer la qualité de l’image de l’Oculus quest au détriment de la fluidité.

10 – Run Adb commands
Permet de lancer des commande ADB, attention à ce que vous faites ici.
11 – Open debugger
Sert à afficher des options d’analyse pour les développeur.
Découvrez dans mon tuto en vidéo sur ma chaine Youtube, comment installer, configurer et utiliser Sidequest.
Si vous avez besoin d’une aide supplémentaire pour comprendre ce tuto, vous pouvez me contacter sur Facebook.
Je ne peux pas toujours répondre immédiatement, mais je reviens vers vous dès que possible.


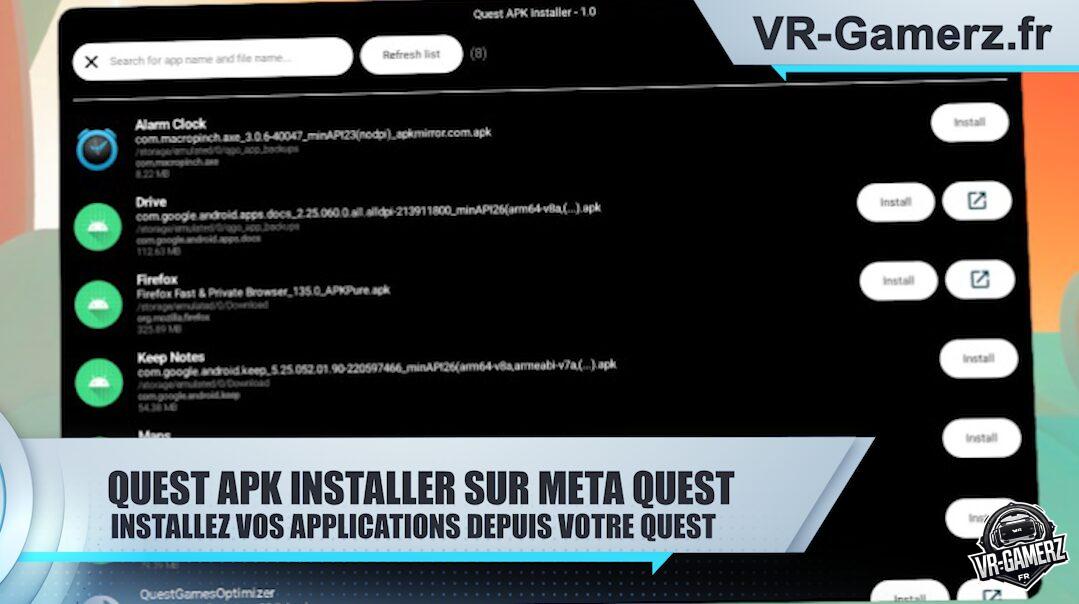










Post Comment
Vous devez vous connecter pour publier un commentaire.