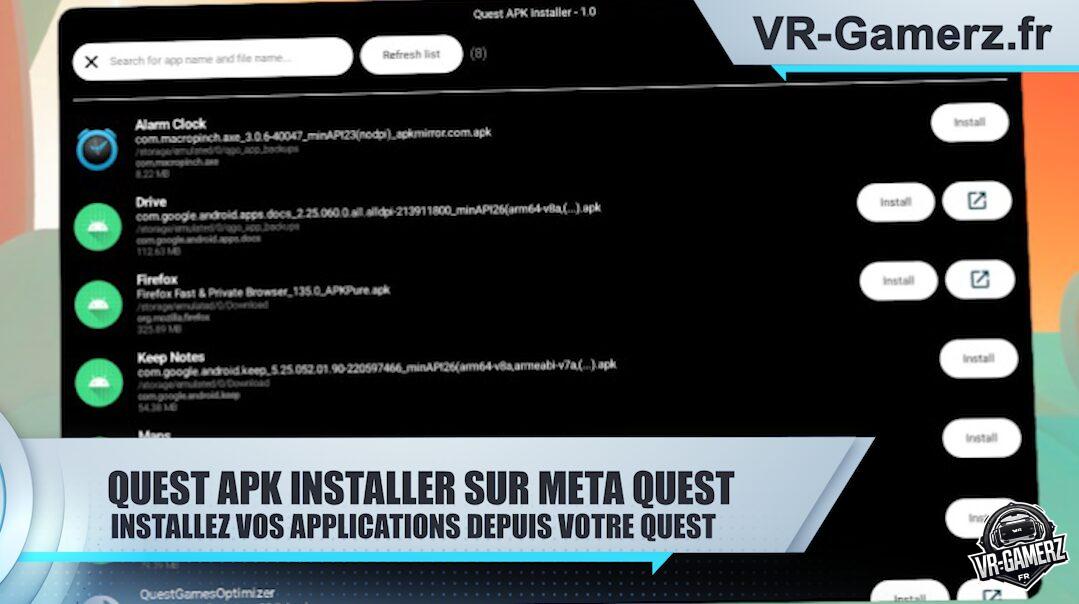Tuto Comment capturer des vidéos en 3D avec son Meta Quest
Avec le Meta Quest 3S, Quest 3 et Quest 2, il est possible de capturer des vidéos en 3D pour une immersion plus réaliste. Grâce à l’application Quest Games Optimizer (QGO), cette fonctionnalité devient accessible. Voici comment procéder dans mon tuto Comment capturer des vidéos en 3D avec son Meta Quest.
Pourquoi filmer en 3D avec son Meta Quest ?
Le principe de la vidéo 3D repose sur la capture d’une scène avec deux perspectives légèrement décalées, simulant la vision humaine. Chaque œil reçoit une image distincte, créant ainsi une perception de profondeur.
Grâce au Meta Quest 3, qui permet l’enregistrement en couleur, vous pouvez ajuster les paramètres pour trouver le bon équilibre entre fluidité et netteté d’image, selon vos préférences.
Utiliser Quest Games Optimizer pour capturer en 3D
Pour capturer en 3D, il faut Quest Games Optimizer (QGO), une application conçue pour optimiser les jeux VR, mais qui permet aussi d’activer l’enregistrement 3D.
- Pour commencer, Achetez et Téléchargez Quest Games Optimizer ici : anagan79.itch.io/quest-games-optimizer
- Activez le mode développeur
- Connectez-vous sur developer.oculus.com avec votre compte Meta/Facebook.
- Créez une organisation et validez avec une carte bancaire.
- Ouvrez l’application Meta Horizon sur votre smartphone.
- Rendez-vous dans Appareil > Paramètres du casque > Mode développeur et activez-le.
- Redémarrez votre Meta Quest.
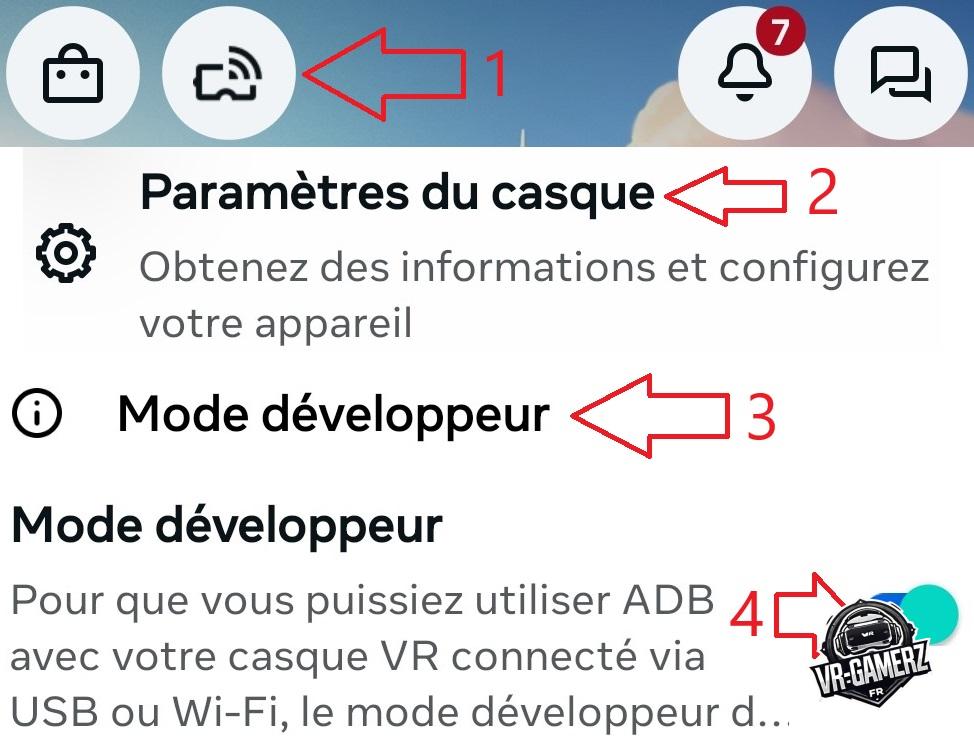
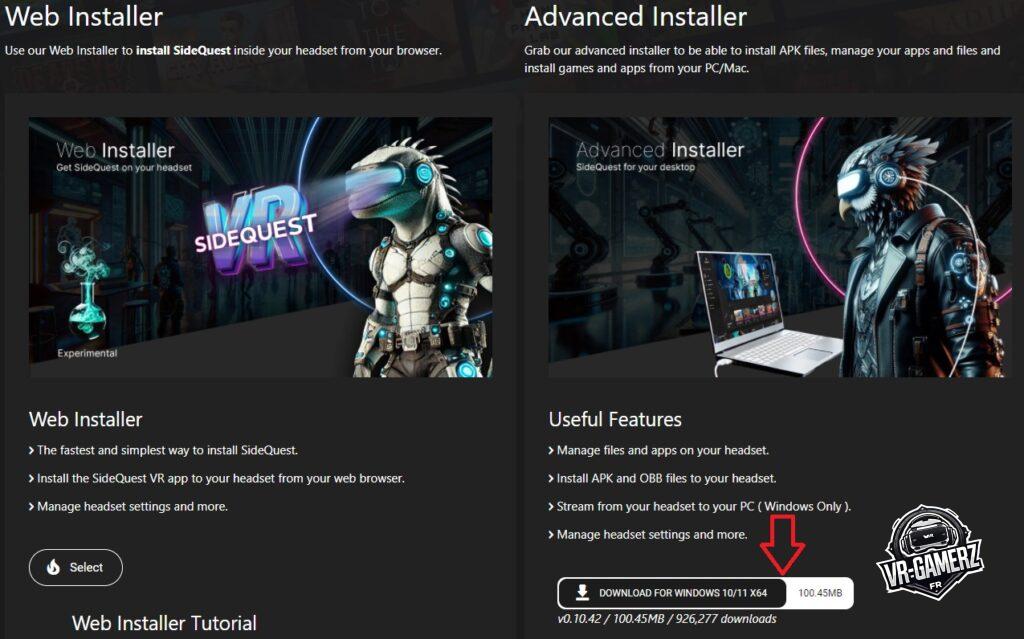
- Connectez votre casque à votre PC avec un câble USB.
- Ouvrez SideQuest et Acceptez les autorisations ADB en cliquant « Toujours autoriser depuis cet ordinateur ».

- Installez l’APK de Quest Games Optimizer via SideQuest en utilisant la fonction d’installation de fichier APK.

- Activez la connexion sans fil ADB depuis SideQuest pour éviter de devoir utiliser le câble à chaque lancement.

Débranchez votre casque du PC.
⚙ Première configuration de Quest Games Optimizer
- Ouvrez Quest Games Optimizer depuis le menu « Sources inconnues » de votre casque.
- Entrez l’adresse e-mail utilisée lors de votre achat de l’application.
- Appuyez sur « Continuer » pour valider l’activation.
- Acceptez les autorisations ADB en cliquant « Toujours autoriser depuis cet ordinateur ».
Avant de capturer
- Lancez l’application puis accédez aux paramètres de capture vidéo.
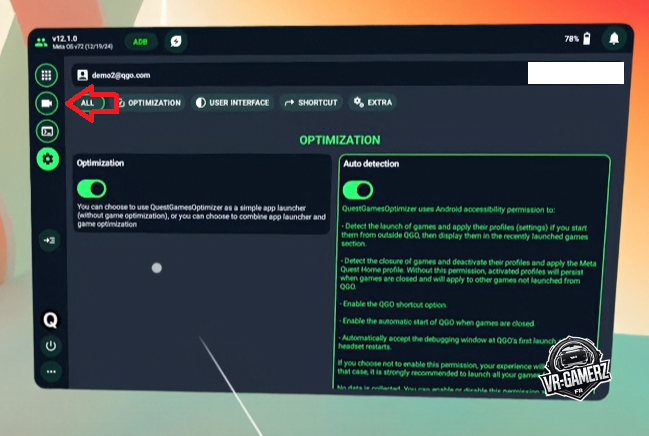
Dans QGO, vous avez alors la possibilité de sélectionner plusieurs réglages. Attention, suivant les paramètres, il pourrait y avoir des ralentissements ou des artefact.
Parmi les réglages vous trouverez notamment :
Le format
Ici vous avez comme choix 1:1, 16:9 9:16 ou 2:1
La qualité
Vous allez pouvoir sélectionner le débit de votre vidéo de 5 mbps à 100 mbps, plus vous allez aller haut plus la vidéo demandera d’espace disque et de ressource à votre Meta Quest. Je recommande de ne pas dépasser 35 mbps
La fréquence d’image
Ici vous allez avoir plusieurs réglages qui vont jouer sur la fluidité de la vidéo, je recommande de ne pas descendre sous les 30 fps.
Enregistrement et visionnage des vidéos 3D
Une fois le mode sélectionné, pour capturer votre vidéo :
🎥 Appuyez longuement sur le bouton Meta + gâchette droite ou utilisez l’icône caméra du menu flottant.
Récupération des vidéos :
- Connectez le Meta Quest à un PC et accédez aux fichiers comme une clé USB.
- Vous pouvez alors regarder vos vidéos avec un lecteur 3D VR comme par exemple BigScreen ou les partager notamment sur Youtube.
Conclusion – Tuto Comment capturer des vidéos en 3D avec son Meta Quest
Grâce à Quest Games Optimizer, capturer en 3D avec son Meta Quest est simple et accessible. Avec les bons paramètres, il est possible d’obtenir des vidéos de haute qualité, exploitant pleinement la profondeur et l’immersion de la VR. Une façon originale et engageante d’exploiter tout le potentiel de son casque VR.
Retrouvez toute l’actualité VR sur VR-Gamerz !